Hewlett Packard is known for power-packed and compact printing devices. The devices are easy to use and coalesce with home and commercial requisites perfectly. HP printers are fully compatible with all Windows operating systems. But there are the discommodious instances when users could not detect their printers after upgrading to Windows 10. This problem may leave you in dilemma and can have numerous causes in relation to printer drivers. The problem could be fixed without needing any advanced technical knowledge. Here we would give you some workable solutions to troubleshoot this issue.
Fix Windows 10 can't detect My HP Printer
Solution 1-Update Printer Drivers for Windows 10
Upgrading to the new Operating System like Windows 10 may remove some incompatible apps and software from your system that could give rise to this issue. In order to exclude the possibility of drivers issue causes the printer malfunctioning or not detected bugs, you should go ahead and update the drivers to the latest and compatible one. You can also opt to visit HP official website in order to update the drivers and perform it manually. In case of doubt, you can use driver update utility, like "Driver Talent" that offers latest and feasible printer drivers for any device.
Solution 2-Use Windows 10's troubleshooting tools
• Go to the Printers control panel
• then go to "Troubleshoot a connected printer"
• Now search for your printer in the window under " Printers", right click on it
• From the menu, select Troubleshoot Now Follow the on-screen prompts for troubleshooting the printer.
• Then Start Windows troubleshooting
Solution 3- Check if your printer is installed properly
• On your device Click Start and go to Settings
• Then go to Devices> Printers & Scanners.
• Select your printer from the list in the main window or click on the "Add a printer or scanner option".
• After detecting your printer just follow on-screen prompts to install it.
Generally, Windows automatically detect and install the suitable drivers as per your printer.
Note- In case your printer is not detected; check the connections and power to find your printer is connected to the device properly.
Solution 4- Delete the previously installed printer drivers and reinstall
• Search Windows than for 'devices',
• Click the "Devices and Printers control panel" set
• Right-click on the icon for your right printer model
• Now click on "Remove device". (Remove all multiple icons for the printer)
• Now close the Devices and Printers window
• Now go for complete Installation of the driver and set up the connection
Generally, these issues are solved by using and following the above guide. Many such issues occur because the new software update causes changes in the system files and apps. The latest and compatible version of the Printer driver for your system helps to tackle the issue. In case you still face errors, go to HP Customer Support to know about relevant Software and Driver Downloads, just by entering your printer model, you can get to know the best and compatible drivers


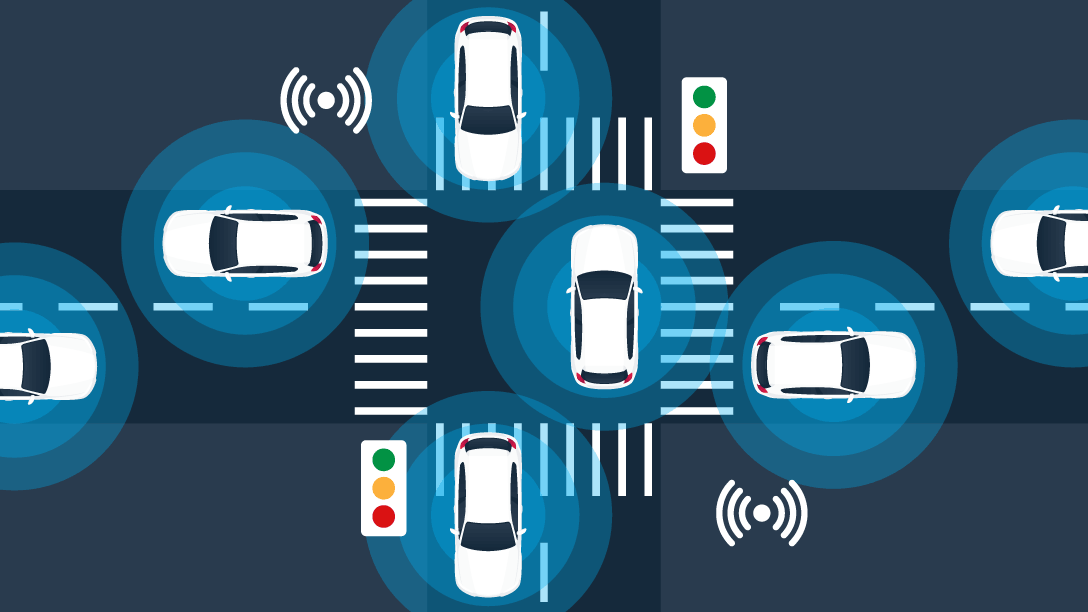



Comments
Post a Comment